Konfigurasi Hyper-V Pada Windows Server 2012
- Hyper-V adalah sebuah role yang ada di Windows Server 2012. Menyediakan tools dan services yang bisa digunakan untuk membuat sebuah server virtualisasi. Virtualisasi ini bisa digunakan bermacam-macam pencapain bisnis untuk meningkatkan efisiensi dan mengurangi pengeluaran. Virtualisasi ini sangat bermanfaat karena kita bisa membuat dan memanagement virtual machines, dimana kita bisa menjalankan banyak sistem operasi pada satu computer dan menutup sistem operasi tersebut dengan yang lainnya.
- Hyper-V disebut virtualisasi berbasis Hypervisor. Hypervisor bisa disebut perangkat lunak atau firmware yang membuat mesin virtual.
ALAT-ALAT
A. INSTALASI HYPER-V
1. Pertama tama kalian search terlebih dahulu Windows PowerShell ISE di windows server kalian
2. Untuk menginstal hyper-v kita di perlukan untuk memasukkan perintah seperti ini pada windows powershell
- Enable-WindowsOptionalFeature –Online –FeatureName Microsoft-Hyper-V –All –NoRestart
3. Dalam penginstalan hyper-v dibutuhkan yang namanya RSAT (Remote Server Administration Tools), yang digunakan untuk meremote windows pada hyper-v,
- Install-WindowsFeature RSAT-Hyper-V-Tools –IncludeAllSubFeature
4. Lalu kita install RSAT clustering nya.
- Install-WindowsFeature RSAT-Clustering –IncludeAllSubFeature.
5. Kemudian kita install juga Multipath-IO mengunakan perintah seperti ini.
- Install-WindowsFeature Multipath-IO
6. Pada tahap selanjutnya kita restart komputer ny untuk merefresh semua konfigurasi yang sudah kita lakukan
- Restart-Computer
B. Setting Network Adapter
1. Disini pertama tama kita klik terlebih dahulu Virtual Switch Manager.
3. Berikut merupakan Virtual Switch yang saya gunakan untuk VM lainnya.
C. INSTALASI VM
- Mikrotik
2. Klik next untuk memulai proses pembuatan VM.
3. Tentukan nama VM sesuai dengan os apa yang ingin kalian install, Kemudian klik next
4. Pada sesi Specify Generation, Pilih lah Generation 1 lalu kita klik next.
5. Gunakanlah memori secukupnya, Karena mikrotik ini tidak memerlukan memory yang banyak maka kita hanya memberi dia 64 MB saja.
6. Untuk bagian Connection kita menggunakan ExternalSwitch, Lalu kita klik next.
7. Lalu kita tentukan storage dari mikrotik sesuai kebutuhan saja, Disini saya menggunakan 10 GB sebagai storage mikrotik.
8. Di bagian ini kita masukkan file ISO mikrotiknya yang ingin anda install.
9. Berikut merupakan tampilan keseluruhan konfigurasi yang kita lakukan sebelumnya, Lalu kita klik finish untuk menyelesaikan prosesnya.
- Windows Server 2012
2. Lalu tentukan nama VM sesuai dengan os yang ingin kita install, Kemudian kita klik next.
3. Pada Specify Generation kita pilih Generation 1, Lalu kita klik next untuk melanjutkan.
4. Tentukan jumlah memory sesuai yang dibutuhkan, Disini saya menggunakan 512 MB sebagai memory yang akan digunakan pada windows server 2012 , Kemudian kita klik next.
5. Selanjutnya kita disini menggunakan Connection ExternalSwitch, Lalu kita bisa klik next untuk melanjutkan prosesnya.
6. Tentukan ukuran storage nya sesuai dengan kebutuhan osnya, Disini saya menggunakan 50 GB dikarenakan windows lumayan memakan banyak storage. Lalu kita klik next.
7. Pada bagian Installation Options, kalian diminta untuk memasukkan OS Mikrotik, lalu klik Next.
8. Berikut merupakan tampilan yang sudah kalian konfigurasi sebelumnya, Kemudian klik finish untuk menyelesaikan prosesnya.
- Debian
2. Tentukan nama VM sesuai dengan OS yang ingin kalian install, Kemudian kita klik next.
3. Pada Specify Generation kita pilih Generation 1, Lalu kita klik next.
4. Masukkan memory sesuai dengan kebutuhan OSnya, Di sini saya menggunakan 512 MB Lalu kita bisa klik next saja.
5. Untuk Connection nya disini saya menggunakan ExternalSwitch, Lalu kita bisa klik next saja.
6. Tentukan ukuran storage yang ingin digunakan debian, Disini saya menggunakan 50 GB storage, Kemudian kita klik next.
7. Pada bagian Installation Options, Pilih ISO debiannya , Selanjutnya kita klik next.
8. Berikut merupakan hasil konfigurasi yang sudah kalian tentukan, Klik finish untuk menyelesaikan prosesnya.
- Mikrotik
3. Berikut merupakan hasil dari mikrotik setelah instalasi
- Windows Server 2012
3. Berikut merupakan hasil setelah penginstalan windows server 2012
- Debian
3. Berikut merupakan tampilan debiannya setelah melakukan penginstalan
E. Backup Restore
2. Lalu tentukan lokasi yang ingin kalian simpan backup-an nya.
3. Lalu untuk menguji cobanya kalian bisa menghapus vm yang sudah kalian backup tadi.
4. Kemudian kita import file yang sudah kita backup tadi.
5. Klik next pada bagian ini untuk memulai prosesnya.
6. Lalu kita pilih folder yang kita simpan file backup-an tadi, Kemudian kita klik next.
7. Berikut merupakan tampilan vm yang tadi sudah berhasi kita backup sebelumnya.
8. Pilih Register the virtual machine lalu kita klik next.
9. Berikut merupakan hasil yang sudah kita lakukan sebelumnya.
10. Jika sudah maka akan ada lagi vm yang tadinya kita hapus.
 Reviewed by FaryzX
on
September 30, 2020
Rating:
Reviewed by FaryzX
on
September 30, 2020
Rating:
























































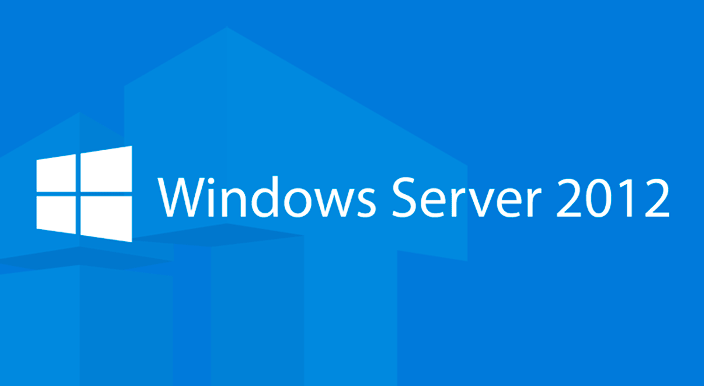
Tidak ada komentar: