Konfigurasi Plesk Windows Server 2016
halo teman teman balik lagi di blog saya kali ini kita akan mengkonfigurasi plesk pada windows server 2016. untuk kalian yang belum tahu plesk itu apa berikut merupakan sedikit penjelasan tentang plesk:
- Plesk adalah salah satu perangkat lunak untuk pengaturan pada web hosting. Pada rilis pertama, Plesk berada di bawah perusahaan AS Plesk Inc dan dirancang di Novosibirsk, Rusia.
- Plesk saat ini tersedia bagi OS server Windows dan Linux. Keduanya adalah produk yang berbeda, walaupun diberi merek yang sama yaitu Plesk.
- Dengan aplikasi control panel hosting, seseorang dapat mengelola akun hostingnya dengan lebih mudah yaitu melalui browser. Termasuk di antaranya mengunggah berkas-berkas ke akun hosting, menginstal aplikasi web, membuat akun surel, dan masih banyak lagi.
1. Pertama tama kita download terlebih dahulu plesk nya di web aslinya https://www.plesk.com/ ,dengan mengklik TRY FOR FREE
2. Lalu isi form tersebut sesuai identitas kalian dan email kalian.
5. Jika sudah kalian akan mendapatkan email berserta link download, Lalu kalian tinggal download saja dengan cara mengklik link tersebut.
6. Lalu install plesk yang sudah kalian download tadi lalu kita masuk ke browser lalu kunjungi http://localhost:8447, Jika sudah maka kalian akan diarahkan ke jendela seperti di bawah ini, untuk melakukan penginstalan plesk kalian diperlukan untuk memasukkan login name dan password dari administrator kalian.
7. Selanjutnya kita klik "Install or Upgrade Product", Untuk memulai proses instalasi.
8. Kemudian kalian centang yang terdapat pada kolom 1 & 2 seperti di bawah ini lalu klik continue.10. Lalu kalian centang lagi kolom 1 & 2 dan untuk tipe instalasinya kalian bisa menggunakan "Recommended".
11. Lalu kalian bisa memilih apa saja yang akan terinstal di plesk ini, jika kalian bingung kalian bisa mengikuti saja yang dibawah ini. Kemudian klik continue
12. Plesk secara default akan menginstal pada direktori C:\Program Files (x86)\Plesk, Kemudian masukkan password dari user administrator kalian lalu klik continue.
13. Kemudian kita tunggu hingga proses download selesai, untuk waktu downloadnya disini agak lama, Jika sudah selesai mendownload plesk nya kalian bisa klik ok.
2. Jika ada peringatan seperti ini kalian bisa langsung saja mengklik "Continue to this website (not recommended).
3. lalu kalian masukkan username dengan administrator dan password administratornya dan kalian bisa memilih english (United States) sebagai interface language kalian, Lalu klik log in
11. Lalu kalian bisa memilih apa saja yang akan terinstal di plesk ini, jika kalian bingung kalian bisa mengikuti saja yang dibawah ini. Kemudian klik continue
12. Plesk secara default akan menginstal pada direktori C:\Program Files (x86)\Plesk, Kemudian masukkan password dari user administrator kalian lalu klik continue.
13. Kemudian kita tunggu hingga proses download selesai, untuk waktu downloadnya disini agak lama, Jika sudah selesai mendownload plesk nya kalian bisa klik ok.
VEFIKASI PLESK
1. Di desktop kalian akan terdapat "Plesk Obsidian" yang sudah kalian install tadi . Lalu klik plesk obsidiannya 2. Jika ada peringatan seperti ini kalian bisa langsung saja mengklik "Continue to this website (not recommended).
3. lalu kalian masukkan username dengan administrator dan password administratornya dan kalian bisa memilih english (United States) sebagai interface language kalian, Lalu klik log in
5. Tunggu hingga prosesnya selesai.
6. Lalu kalian bisa menambahkan domain dengan cara klik "add domain".
7. Lalu masukkan domain kalian,ip address,username dan password.
8. Jika sudah kalian bisa masuk menggunakan domain kalian https://ww.fariz.net:8443 .
Konfigurasi Plesk Windows Server 2016
 Reviewed by FaryzX
on
September 30, 2020
Rating:
Reviewed by FaryzX
on
September 30, 2020
Rating:
 Reviewed by FaryzX
on
September 30, 2020
Rating:
Reviewed by FaryzX
on
September 30, 2020
Rating:




























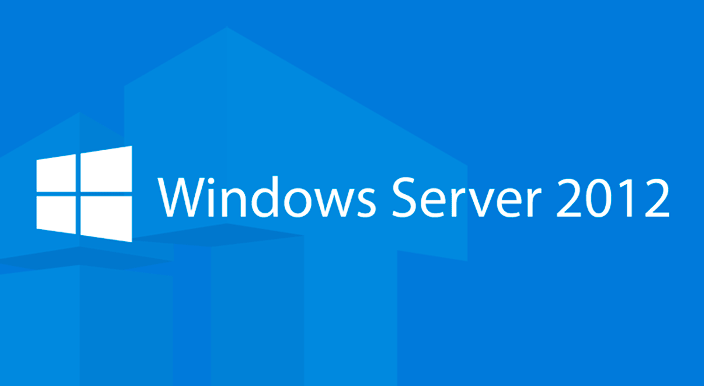
Tidak ada komentar: