Konfigurasi OpenVZ dalam Proxmox
Halo teman teman kali ini saya akan memberi tahu cara konfigurasi OpenVZ pada Proxmox, Untuk kalian yang belum tahu apa itu proxmox berikut merupakan sedikit penjelasan tenatng proxmox
- OpenVZ (Open Virtuozzo) adalah teknologi virtualisasi tingkat sistem operasi untuk Linux . Hal ini memungkinkan server fisik untuk menjalankan beberapa instance sistem operasi yang terisolasi, yang disebut wadah, server pribadi virtual (VPS), atau lingkungan virtual (VE).
- OpenVZ dibandingkan dengan teknologi virtualisasi lainnya Sementara teknologi virtualisasi seperti Vmwaredan Xen menyediakan virtualisasi penuh dan dapat menjalankan beberapa sistem operasi dan versi kernel yang berbeda, OpenVZ menggunakan kernel Linux tunggal dan karenanya hanya dapat menjalankan Linux. Semua wadah OpenVZ berbagi arsitektur dan versi kernel yang sama. Ini bisa menjadi kerugian dalam situasi di mana para tamu memerlukan versi kernel yang berbeda dari host. Namun, karena tidak memiliki overhead hypervisor sejati, ini sangat cepat dan efisien
Alat alat yang dibutuhkan
Link download :
- Proxmox download
A. Membuat Container(CT) pada Proxmox
1. Pertama tama yang harus kalian lakukan ialah expand domain dari vps kalian pve, Lalu kita bisa klik pada local (pve), Kemudian kita klik tombol template untuk mengunduh template OpenVZ (debian) yang telah diberikan oleh proxmox.
2. Pilih OS yang inginkan, Disini saya memilih debian 10 untuk contohnya, Lalu kita klik download3. Tunggu hingga proses mendownload selesai.
4. Jika sudah terdownload debian 10, Maka di dalam content Local (pve) akan terdapat debian 10 didalamnya. Langkah selanjutnya kita bisa buat CT dengan mengklik Create CT.
5. Masukkan hostname dan password untuk di gunakan pada CT nanti, Lalu kita klik next.
6. Masukkan template yang sudah di download tadi (debian 10), Kemudian kita klik next.
7. Sesuaikan ukuran disknya menggunakan 16 GiB saja, Selanjutnya kita bisa klik next.
8. Pada bagian CPU untuk jumlahnya kita bisa berikan 1 core saja, Lalu kita klik next.
9. Untuk Memory kita bisa berikan dengan ukuran 512 MiB, Dikarenakan untuk os linux debian itu sendiri tidak memerlukan memory yang banyak.
10. Kemudian kita tentukan ip static pada CT yang kita install sesuai dengan jaringan local.
11. Untuk domain dan DNS nya di sesuiakan saja.
12. Jika dirasa ringkasan dibawah sini sudah sesuai dengan keinginan kita, klik finish untuk mengakhirinya.
13. Kita tunggu proses instalasi nya hingga selesai, jika ada tulisan TASK OK, kita bisa tutup jendela CT-nya.
B. Clone Container
1. Pertama kita clone Container nya terlebih dahulu, kemudian klik kanan pada CT-nya lalu pilih Clone.
2. Setelah itu masukkan hostname untuk CT yang kedua. klik clone.
3. Kemudian kita buat CT untuk yang ketiga, klik clone.
C. Konfigurasi DNS Server
2. Setelah itu masukkan hostname untuk CT yang kedua. klik clone.
3. Kemudian kita buat CT untuk yang ketiga, klik clone.
C. Konfigurasi DNS Server
1. Jalankan mesin nya terlebih dahulu dengan klik start lalu console.
2. Kemudian kita masuk atau login dengan user root dan password yang sudah di buat.
3. Selanjutnya install bind dan net-tools nya. masukkan perintah apt install bind9 net-tools.
4. Kemudian ubah file named.conf.local untuk menambah zona DNS yang diakan digunakan. masukkan perintah :
2. Kemudian kita masuk atau login dengan user root dan password yang sudah di buat.
3. Selanjutnya install bind dan net-tools nya. masukkan perintah apt install bind9 net-tools.
4. Kemudian ubah file named.conf.local untuk menambah zona DNS yang diakan digunakan. masukkan perintah :
- cd /etc/bind
- nano named.conf.local
- ls
- cp db,local forwardzone
- cp db.127 reservezone
6. Selanjutnya konfigurasikan forward zone dns. masukkan perintah nano fzone. lalu ganti localhost menjadi dns kalian dan sertakan juga ip address kalian.
7. Selanjutnya konfigurasikan reserve zone dns. masukkan perintah nano rzone. lalu ganti localhost menjadi dns kalian dan sertakan juga ip oktet ke-empat kalian.
8. Setelah itu restart bind9 nya. masukkan perintah /etc/init.d/bind9 restart.
9. Buka Options dan masukkan forwarder DNS google yaitu 8.8.8.8 kemudian ganti dnssec-validation menjadi no.
10. Tambahkan nameserver milik kita ke dalam resolv.conf perintah nya nano /etc/resolv.conf.
Verifikasi
7. Selanjutnya konfigurasikan reserve zone dns. masukkan perintah nano rzone. lalu ganti localhost menjadi dns kalian dan sertakan juga ip oktet ke-empat kalian.
8. Setelah itu restart bind9 nya. masukkan perintah /etc/init.d/bind9 restart.
9. Buka Options dan masukkan forwarder DNS google yaitu 8.8.8.8 kemudian ganti dnssec-validation menjadi no.
10. Tambahkan nameserver milik kita ke dalam resolv.conf perintah nya nano /etc/resolv.conf.
1. Lakukan pengujian pengetesan Ping domain milik kita pada debian. apakah dns berhasil atau tidak.
2. Pada windows lakukan juga pengetesan ping debian dan dns nya, kalian buka CMD.
D. Konfigurasi Ajenti Control Panel
2. Pada windows lakukan juga pengetesan ping debian dan dns nya, kalian buka CMD.
1. Jalankan mesin nya dengan mengklik start lalu console.
2. Ubah terlebih dahulu IP address nya pada nano /etc/network/interface.
3. Kemudian restart, jika sudah bisa di cek ip address nya sudah terganti dengan yang baru.
4. Tambahkan repository. masukkan perintah nano /etc/apt/source.list. lalu masukkan repository dibawah ini :
2. Ubah terlebih dahulu IP address nya pada nano /etc/network/interface.
3. Kemudian restart, jika sudah bisa di cek ip address nya sudah terganti dengan yang baru.
4. Tambahkan repository. masukkan perintah nano /etc/apt/source.list. lalu masukkan repository dibawah ini :
- deb http://kebo.vlsm.org/debian/ buster main contrib non-free
- deb http://kebo.vlsm.org/debian/ buster-updates main contrib non-free
- deb http://kebo.vlsm.org/debian-security/ buster/updates main contrib non-free
5. Jika repository nya sudah di tambahkan, kita update ajenti nya. masukkan perintah apt-get update.
6. Kemudian install bind9 dan net-tools nya, apt install bind9 net-tools dan jika kalian ingin melanjutkan konfigurasi pilih Y.
7. Selanjutnya kita ubah file named.conf.local nya.
6. Kemudian install bind9 dan net-tools nya, apt install bind9 net-tools dan jika kalian ingin melanjutkan konfigurasi pilih Y.
7. Selanjutnya kita ubah file named.conf.local nya.
- cd /etc/bind
- nano named.conf.local
- cp db.local forwardzone
- cp db.127 reservezone
9. Konfigurasi kan nano forwardzone kemudian ganti localhost menjadi fariznugroho.net dan masukkan ip address nya.
10. Konfigurasikan juga reserve zone nya nano reservezone. ganti localhost menjadi domain kita dan masukkan ip oktet ke-empat kalian.
11. Kemudian ke named.conf.options, untuk forwarded masukkan 8.8.8.8 dan ubah dnssec-validation menjadi no.
12. Kemudian restart bind9 .
13. Buka nano /etc/resolv.conf kemudian tambahkan nameserver kalian beserta ip nya.
14. Lakukan pengetesan ping dns apakah sudah berhasil atau belum.
15. Selanjutnya install paket gnupg. masukkan perintah apt-get install gnupg.
16. Jika sudah terinstall, tambahkan key repo untuk ajenti nya. perintah nya wget http://repo.ajenti.org/debian/key -O- | apt-key add -.
17. Kemudian tambahkan repository ini echo "deb http://repo.ajenti.org/debian main main debian" | tee -a /etc/apt/sources.list.
18. Setelah itu Update.
19. Download file deb phyton-imaging perintah nya wget http://launchpadlibrarian.net/333146932/phyton-imaging_4.1.1-3build2_all.deb.
20. Setelah itu install paket deb tersebut. perintah nya dpkg -i python-imaging_4.1.1-3build2_all.deb.
22. Di bagian Generating Certificate untuk default username : root dan default password : admin.
Verifikasi
10. Konfigurasikan juga reserve zone nya nano reservezone. ganti localhost menjadi domain kita dan masukkan ip oktet ke-empat kalian.
11. Kemudian ke named.conf.options, untuk forwarded masukkan 8.8.8.8 dan ubah dnssec-validation menjadi no.
12. Kemudian restart bind9 .
13. Buka nano /etc/resolv.conf kemudian tambahkan nameserver kalian beserta ip nya.
14. Lakukan pengetesan ping dns apakah sudah berhasil atau belum.
15. Selanjutnya install paket gnupg. masukkan perintah apt-get install gnupg.
16. Jika sudah terinstall, tambahkan key repo untuk ajenti nya. perintah nya wget http://repo.ajenti.org/debian/key -O- | apt-key add -.
17. Kemudian tambahkan repository ini echo "deb http://repo.ajenti.org/debian main main debian" | tee -a /etc/apt/sources.list.
18. Setelah itu Update.
19. Download file deb phyton-imaging perintah nya wget http://launchpadlibrarian.net/333146932/phyton-imaging_4.1.1-3build2_all.deb.
20. Setelah itu install paket deb tersebut. perintah nya dpkg -i python-imaging_4.1.1-3build2_all.deb.
22. Di bagian Generating Certificate untuk default username : root dan default password : admin.
Verifikasi
1. Lakukan pengetesan ping debian di CMD.
2. Buka web lalu masukkan domain dan port nya http://fariznugroho.net:8000.
3. Kemudian coba untuk login dengan user root dan password admin.
4. Dan berikut merupakan tampilan Ajenti nya
E. Konfigurasi Samba Server
2. Buka web lalu masukkan domain dan port nya http://fariznugroho.net:8000.
3. Kemudian coba untuk login dengan user root dan password admin.
4. Dan berikut merupakan tampilan Ajenti nya
E. Konfigurasi Samba Server
1. Jalankan mesin nya terlebih dahulu dengan klik start lalu console.
2. Ubah terlebih dahulu IP address nya pada nano /etc/network/interface.
3. Kemudian restart, jika sudah bisa di cek ip address nya sudah terganti dengan yang baru.
4. Setelah itu kita update
5. Kemudian kita install samba. perintah nya apt install samba.
6. Jika pada saat installasi muncul tahap ini, pilih No saja.
7. Jika install sudah selesai, buka direktori samba kemudian backup file smb.conf nya.
2. Ubah terlebih dahulu IP address nya pada nano /etc/network/interface.
3. Kemudian restart, jika sudah bisa di cek ip address nya sudah terganti dengan yang baru.
4. Setelah itu kita update
5. Kemudian kita install samba. perintah nya apt install samba.
6. Jika pada saat installasi muncul tahap ini, pilih No saja.
7. Jika install sudah selesai, buka direktori samba kemudian backup file smb.conf nya.
- cd /etc/samba
- cp smb.conf smb.confbackup
8. Lalu kita ubah file smb.conf. perintah nya nano smb.conf.
9. Kalian scroll sampai paling bawah, kemudian tambahkan kalimat ini :
9. Kalian scroll sampai paling bawah, kemudian tambahkan kalimat ini :
- [file-tkj.net]
- path = /home/samba/filetkj
- valid users = filetkj
- writeable = yes
- browseable = yes
- guest ok = no
- mkdir /home/samba
- useradd -m -d /home/samba/filetkj filetkj
11. Kemudian daftar kan user file tkj nya perintah nya smbpasswd -a filetkj.
12. Setelah itu kita cek konfigurasi nya sudah ter-list apa belum. perintah nya testparm.
Tekan enter untuk lebih detail nya.
13. Sekarang pindah ke direktori /home/samba/filetkj kemudian buat satu file untuk verifikasi.
14. Selanjutnya restart dan reboot.
15. Kemudian kita install bind9 dan net-tools. perintah nya apt install bind9 net-tools.
16. Selanjutnya kita ubah file named.conf.local nya.17. Buat zona dns nya.
18. Kemudian copy kan file forward dan reserve nya.19. Konfigurasi kan nano forwardzone kemudian ganti localhost menjadi file-tkj.net dan masukkan ip address nya.
20. Konfigurasikan juga reserve zone nya nano reservezone. ganti localhost menjadi domain kita dan masukkan ip oktet ke-empat kalian.
21. Kemudian ke named.conf.options, untuk forwarded masukkan 8.8.8.8 dan ubah dnssec-validation menjadi no.
22. Kemudian lakukan restart bind9 nya.
23. Buka nano /etc/resolv.conf kemudian tambahkan nameserver kalian beserta ip nya.
2. Tekan kombinasi ctrl+r atau windows + r kemudian ketikkan \\file-tkj.net\file-tkj.net.
12. Setelah itu kita cek konfigurasi nya sudah ter-list apa belum. perintah nya testparm.
Tekan enter untuk lebih detail nya.
13. Sekarang pindah ke direktori /home/samba/filetkj kemudian buat satu file untuk verifikasi.
14. Selanjutnya restart dan reboot.
15. Kemudian kita install bind9 dan net-tools. perintah nya apt install bind9 net-tools.
16. Selanjutnya kita ubah file named.conf.local nya.
- cd /etc/bind
- nano named.conf.local
18. Kemudian copy kan file forward dan reserve nya.
- cp db.local forwardzone
- cp db.127 reservezone
20. Konfigurasikan juga reserve zone nya nano reservezone. ganti localhost menjadi domain kita dan masukkan ip oktet ke-empat kalian.
21. Kemudian ke named.conf.options, untuk forwarded masukkan 8.8.8.8 dan ubah dnssec-validation menjadi no.
22. Kemudian lakukan restart bind9 nya.
23. Buka nano /etc/resolv.conf kemudian tambahkan nameserver kalian beserta ip nya.
Verifikasi
1. Lakukan pengetesan ping dns apakah sudah berhasil atau belum.2. Tekan kombinasi ctrl+r atau windows + r kemudian ketikkan \\file-tkj.net\file-tkj.net.
3. Kemudian login dengan user dan password yang sudah di buat.
4. Dan bisa dilihat disini bawah samba nya sudah berhasil.
4. Dan bisa dilihat disini bawah samba nya sudah berhasil.
F. Menghilangkan Pop-up Invalid Subsription
1. Masuk ke proxmoxnya
2. Kemudian kita masuk direktory proxmox-widget-toolkit. perintah nya cd /usr/share/javascript/proxmox-widget-toolkit/.3. Kemudian kita lakukan backup file nya. perintah nya cp proxmoxlib.js proxmoxlib.js.backup.
5. Ubah tulisan if (data.status (=='Active'). menjadi "false" kemudian save.
6. Restart service pveproxy nya. perintah nya systemctl restart pveproxy.service.
7. Selanjutnya klik icon titik tiga kemudian pilih opsi setting.
8. Pilih Clear Browsing Data.
9. Kemudian klik tombol Clear Data.
10. Berikut ialah tampilan dari Proxmox nya.
5. Ubah tulisan if (data.status (=='Active'). menjadi "false" kemudian save.
6. Restart service pveproxy nya. perintah nya systemctl restart pveproxy.service.
7. Selanjutnya klik icon titik tiga kemudian pilih opsi setting.
8. Pilih Clear Browsing Data.
9. Kemudian klik tombol Clear Data.
10. Berikut ialah tampilan dari Proxmox nya.
Konfigurasi OpenVZ dalam Proxmox
 Reviewed by FaryzX
on
September 30, 2020
Rating:
Reviewed by FaryzX
on
September 30, 2020
Rating:
 Reviewed by FaryzX
on
September 30, 2020
Rating:
Reviewed by FaryzX
on
September 30, 2020
Rating:












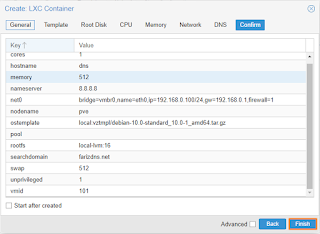



















































































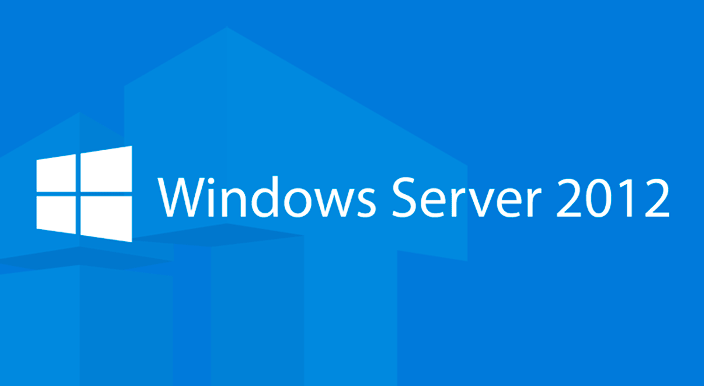
Tidak ada komentar: