Konfigurasi VPN Server Windows Server 2012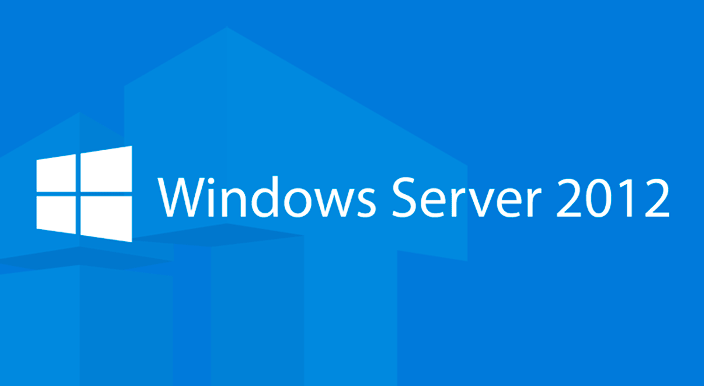
Halo teman teman kali ini saya akan memberi tahu cara konfigurasi VPN server pada windows server 2012, Untuk kalian yang belum tahu apa itu vpn berikut merupakan sedikit penjelasan tentang vpn
- Virtual Private Network (VPN) adalah sebuah teknologi komunikasi yang memungkinkan untuk dapat terkoneksi ke jaringan public dan menggunakannya untuk dapat bergabung dengan jaringan local. Dengan cara tersebut maka akan didapatkan hak dan pengaturan yang sama seperti halnya berada didalam LAN itu sendiri, walaupun sebenarnya menggunakan jaringan milik public
A.INSTALASI VPN REMOTE ACCESS (SERVER MANAGER)
1. Buka server manager, Lalu klik Add roles and features
2. Klik next untuk memulai proses instalasi remote access nya 3. Pilih "Role based on feature-based installation", Lalu klik next
4. Pilih menggunakan server kalian yang sesuai dengan network yang sudah kita siapkan sebelumnya.
5. Pilih Remote Access, Lalu klik next
6. Selanjutnya kita klik next saja pada bagian sini.
7. Klik next saja pada bagian deskripsi remote accessnya.
8. Kemudian ceklis pada bagian "DirectAccess and VPN (RAS)" dan "Routing". Klik next jika sudah selesai.
10. Tunggu hingga proses nya selesai seperti di bawah ini
11. Jika sudah melakukan proses penginstalan akan terlihat di server manager (Icon Flag).Kemudia kita "Open the Getting Started Wizard".
12. Pilih "Deploy VPN only" Untuk mengkonfigurasi VPN nya.
13. Lalu akan muncul jendela baru (Routing and Remote Access), Kemudian kita klik kanan server kita lalu klik "Configure and Enable Routing and Remote Access".
14. Klik next untuk melakukan konfigurasinya.
15. Selanjutnya kita pilih "Virtual Private Network (VPN) access and NAT",Kemudian kita klik next.
16. Lalu kalian pilih IP yang mendapatkan akses internet. 17. Setelah itu buat range ip yang digunakan untuk IP vpn kalian nanti.
18. Masukkan IP yang ingin kalian gunakan lalu klik ok.
19. Jika sudah maka akan tercantum disini, Lalu kita bisa klik next.
20. Kemudian pilih "Enable basic name and address services", Lalu kita klik next.
21. Disini terlihat network dari vpn yang akan kita jalani lalu kita klik next.
22. Pilih "No, use Routing and Remote Access to authenticate connection requests", Lalu kita klik next.
23. Disini diperlihatkan konfigurasi yang sudah kita lakukan sebelumnya dan jika kita sudah benar konfigurasinya kita bisa klik finish.
24. Jika ada notif seperti ini kita bisa klik ok saja.
25. Klik Nama pc server kalian --> IPv4 --> NAT -->Ethernet.
26. Jika sudah kita bisa Add di bagian Services and Ports, lalu lalu tentukan deskripsinya, incoming dan outgoing portnya dan remote adressnya.
3. Buat username,fullname dan password, Lalu kita ceklis pada "Password never expires".
4. Buat username,fullname dan password, Lalu kita ceklis pada "Password never expires"
5. Lakukan langkah ini pada kedua akun !!!
12. Pilih "Deploy VPN only" Untuk mengkonfigurasi VPN nya.
13. Lalu akan muncul jendela baru (Routing and Remote Access), Kemudian kita klik kanan server kita lalu klik "Configure and Enable Routing and Remote Access".
14. Klik next untuk melakukan konfigurasinya.
15. Selanjutnya kita pilih "Virtual Private Network (VPN) access and NAT",Kemudian kita klik next.
16. Lalu kalian pilih IP yang mendapatkan akses internet. 17. Setelah itu buat range ip yang digunakan untuk IP vpn kalian nanti.
18. Masukkan IP yang ingin kalian gunakan lalu klik ok.
19. Jika sudah maka akan tercantum disini, Lalu kita bisa klik next.
20. Kemudian pilih "Enable basic name and address services", Lalu kita klik next.
21. Disini terlihat network dari vpn yang akan kita jalani lalu kita klik next.
22. Pilih "No, use Routing and Remote Access to authenticate connection requests", Lalu kita klik next.
23. Disini diperlihatkan konfigurasi yang sudah kita lakukan sebelumnya dan jika kita sudah benar konfigurasinya kita bisa klik finish.
24. Jika ada notif seperti ini kita bisa klik ok saja.
25. Klik Nama pc server kalian --> IPv4 --> NAT -->Ethernet.
26. Jika sudah kita bisa Add di bagian Services and Ports, lalu lalu tentukan deskripsinya, incoming dan outgoing portnya dan remote adressnya.
B. Menambahkan User Untuk VPN
1. Pertama tama kita ke Computer Management.
2. Lalu kita tambahkan user di Local Users and Groups --> Users --> Lalu kita klik kanan --> New User..3. Buat username,fullname dan password, Lalu kita ceklis pada "Password never expires".
4. Buat username,fullname dan password, Lalu kita ceklis pada "Password never expires"
5. Lakukan langkah ini pada kedua akun !!!
Klik kanan pada akun tersebut, Lalu kita klik properties --> Dial in --> Lalu kita mark Allows acces
1. klik kanan This PC lalu klik properties.
2. Lalu kita klik Remote settings, Kemudian centang "Allow remote connection to this computer" dan tambahkan kedua user lalu klik ok.
3. Jika sudah maka akan muncul tulisan connected pada vpn yang sudah kalian buat
4. Berikut IP yang sudah bisa kalian dapatkan.
E. Install PPTP-Linux (VPN)
2. Lalu kita klik Remote settings, Kemudian centang "Allow remote connection to this computer" dan tambahkan kedua user lalu klik ok.
D. Verifikasi VPN Windows
1. Pertama tama yang perlu kita lakukan adalah Setting --> VPN -- > Add a VPN Connection.
2. Lalu isi Connection Name , Address , VPN type Kemudian Username dan Password3. Jika sudah maka akan muncul tulisan connected pada vpn yang sudah kalian buat
4. Berikut IP yang sudah bisa kalian dapatkan.
1. Install PPTP pada linux terlebih dahulu dengan cara ketik "apt install pptp-linux"
2. Lalu kita ketik nano /etc/ppp/chap-secrets lalu ubah menggunakan user,password dan ip address server kalian.
3. Lalu tambahkan konfigurasi seperti ini
2. Lalu kita ketik nano /etc/ppp/chap-secrets lalu ubah menggunakan user,password dan ip address server kalian.
3. Lalu tambahkan konfigurasi seperti ini
pty " pptp *ip server* --nolaunchpppd "
name *username*
remotename pptp
file /etc/ppp/options.pptp
ipparam *nama vpn
4. Lalu kita buat interface untuk vpnnya di file /etc/network/interfaces 5. Lalu kita buka file /etc/ppp/ip-up/vpn1-route lalu tambahkan route ke server menggunakan network yang digunakan server dan clientnya.
6. Lalu kita tambahkan konfigurasi seperti ini chmod +x /etc/ppp/ip-up.d/vpn1-route, Kemudian kita call vpn kita menggunakan nama vpn kita.
Konfigurasi VPN Server Windows Server 2012
 Reviewed by FaryzX
on
Desember 11, 2020
Rating:
Reviewed by FaryzX
on
Desember 11, 2020
Rating:
 Reviewed by FaryzX
on
Desember 11, 2020
Rating:
Reviewed by FaryzX
on
Desember 11, 2020
Rating:














































Tidak ada komentar: