KONFIGURASI SHARE HOSTING PADA DEBIAN 9.0
Halo teman teman balik lagi di blog saya, Kali ini saya akan melakukan konfigurasi share hosting pada debian 9.0 menggunakan virtual box, berikut merupakan sedikit penjelasan tentang share hosting "Shared hosting adalah layanan hosting dimana sebuah account hosting diletakan bersama-sama beberapa account hosting lain dalam satu server yang sama, dan memakai services bersama-sama"
Alat alat yang dibutuhkan :
1. Virtual box
2. Debian 9.0
3. Windows 7/8/8.1/10
Network adapter pada virtual box :
A. Konfigurasi DNS
1. Pertama-tama kita buat menambahkan interface dan ip untuk di buat pada share hosting kali ini.
nano /etc/network/interfaces
apt install bind9 dnsutils apache2
3. Selanjutnya kita edit file named.conf.local di /etc/bind, Lalu tambahkan konfigurasi seperti dibawah ini.
nano /etc/bind/named.con.local
cd /etc/bind
cp db.local fariz.net
cp db.local fariznugroho.net
cp db.local nugroho.net
cp db.127 18
5. Setelah itu kita konfigurasi file yang sudah kita copy tadi.
nano /etc/bind/fariz.net
6. Setelah kita edit file forward zone (fariz.net) dengan mengganti seperti ini.
nano /etc/bind/fariz.net
7. Berikutya kita edit juga file nugroho.net.
nano /etc/bind/nugroho.net
8. Sama seperti sebelumnya kita edit juga file fariznugroho.net.
nano /etc/bind/fariznugroho.net
9. Setelah itu kita edit file named.conf.options pada direktori /etc/bind seperti di bawah ini.
nano /etc/bind/named.conf.options
11. Untuk mengetahui apakah dns berjalan atau tidak kita perlu mengecekya dengan cara ping ke dns.
12. Dan menggunakan perintah nslookup untuk mengetahui ip dari dns tersebut.
2. Kemudian kita masuk ke direktori /etc/apache2/sites-available/ lalu kita copy 000-default.confnya.
B. KONFIGURASI WEB
1. Pertama-tama kita edit file apache2.conf yang berada pada /etc/apache2, Lalu kita ubah direktorinya ke /home.
nano /etc/apache2/apache2.conf
cd /etc/apache2/sites-available/
cp 000-default.conf fariz.conf
cp 000-default.confnya nugroho.conf
cp 000-default.confnya fariznugroho.conf
3. Lalu kita edit saja pada file fariz.conf.
nano /etc/apache2/nugroho.conf
5. Sama seperti sebelumnya kita edit juga pada file fariznugroho.conf.
nano /etc/apache2/fariznugroho.conf
7. Lalu kita aktifkan site yang sudah kita buat.
a2ensite fariz.conf
a2ensite nugroho.conf
a2ensite fariznugroho.conf
8. Selanjutnya kita buat 3 user (fariz,nugroho,fariznugroho).
adduser fariz
adduser nugroho
adduser fariznugroho
9. Selanjutnya kita masuk ke direkori /var /www/html untuk mensalin index.html ke folder /home.
10. Edit file index.html pada folder /home/fariz.
nano /home/fariz/index.html
nano /home/nugroho/index.html
12. Edit file index.html pada folder /home/fariznugroho
nano /home/fariznugroho.index html
13. Lalu kita restart apache2.
/etc/init.d/apache2 restart
nano /etc/sysctl.conf
2. Kemudian kita cek sysctlnya apakah berjalan atau tidak.
sysctl -p
apt install iptables-persistent
4. Kemudian kita buat rule baru pada interface enp0s3 lalu kita save iptablesnya.
5. Berikut tampilan konfigurasi iptablesnyaD. VERIFIKASI VIA DEBIAN
1. Install w3m untuk melihat apache2 tanpa adanya gui
apt install w3m
2. setelah melakukan penginstalan kita bisa mengecek domain kita menggunakan w3m
w3m www.fariz.net
w3m www.nugroho.net
www.fariznugroho.net
E. VERIFIKASI VIA WINDOWS
1. Pertama tama kita masukkan dulu ip dan dns sesuai dengan network dan ip debiannya.
2. Lalu kita bisa langsung cek dengan cara membuka browser dengan menggunakan dns yang sudah kita buat
F. INSTALASI WORDPRESS
1. Langkah pertama yang dilakukan yaitu instal paket wordpress dan mariadb
apt install wordpress mariadb-server
mysql_secure_installation
3. Selanjutnya kita hapus semua index.html yang berada di masing masing user agar tidak terjadi konflik saat penginstalan wordpressnya nanti.
nano /etc/wordpress/config-fariz.net.php
5. Buat untuk config-nugroho.net.php
nano /etc/wordpress/config-nugroho.net.php
6. Sama seperti sebelumnya kita buat lagi file untuk config-fariznugroho.net.php
nano /etc/wordpress/config-fariznugroho.net.php
7. Lalu kita edit file wp.sql untuk membuat database dari ketiga domain tersebut.
nano ~/wp.sql
G. INSTALASI WORDPRESS DI BROWSER
1. Untuk bagian yang disini kita diharuskan untuk mengisi kolom-kolom seperti title,username,password berserta email kalian yang ingin kalian cantumkan di laman wordpress kalian
1.1 fariz.net
- www.fariz.net
- www.fariz.net/wp-admin (lalu masukkan username dan password yang sudah kalian buat
1.2 nugroho.net
- www.nugroho.net
- www.nugroho.net/wp-admin (masukkan username dan password)
1.3 fariznugroho.net
- www.fariznugroho.net
- www.fariznugroho/wp-admin (masukkan username dan password)
KONFIGURASI SHARE HOSTING PADA DEBIAN 9.0
 Reviewed by FaryzX
on
September 30, 2020
Rating:
Reviewed by FaryzX
on
September 30, 2020
Rating:



















































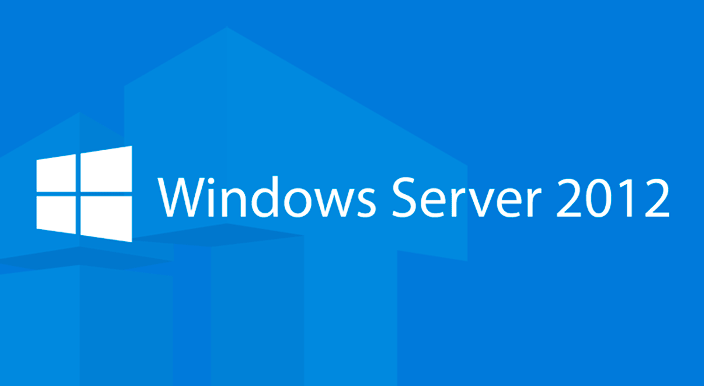
Tidak ada komentar: