Installasi Proxmox dan Cloud Host Router Mikrotik
Halo teman teman kali saya akan membagikan cara instalasi proxmox dan cloud host router mikrotik pada vmware jika kalian belum mengetahui apa itu proxmox berikut merupakan sedikit penjelasan tentang proxmox
"Proxmox Virtual Environment adalah sebuah proyek open source yang di kembangkan dan di maintain oleh Proxmox Server Solutions GmbH di Jerman. Proxmox VE adalah sebuah platform virtualisasi open source untuk menjalankan aplikasi dan mesin virtual"
Fitur - fitur proxmox
- KVM & container-based, Proxmox VE didasarkan pada GNU Debian / Linux dan menggunakan Kernel Linux yang dikustomisasi. Mendukung Virtualisasi Server yang mendukung Kernel-based Virtual Machine (KVM) dan Container-based virtualization atau Linux Containers (LXC).
- KVM, KVM ini merupakan Kernel-based virtual machine yang ditambahkan pada Linux untuk membuat full virtualization.
- Linux Container atau LXC, LXC ini merupakan virtualisasi menggunakan container. Tingkat efisiensi yang tinggi dan juga kecepatan aksesnya menjadikan LXC saat ini berkembang cepat.
Alat alat yang dibutuhkan
A. INSTALASI PROXMOX (vmware)
1. Pertama tama kita bisa mendownload terlebih dahulu iso proxmoxnya.
2. Lalu kita buka aplikasi vmwarenya dan kita buat dulu virtual machinenya, Dengan cara klik "Create a New Virtual Machine".
3. Selanjutnya kita bisa pilih "custom (advanced)", Lalu kita bisa klik next . 4. Kita bisa klik next saja pada bagian sini.
5. Kita bisa browse terlebih dahulu dan pilih iso proxmox yang sudah kita download tadi, Lalu kita klik open.
6. Untuk operating systemnya kita bisa memilih linux disini dengan versi other "linux 3.x kernel 64-bit". Lalu kita klik next.
7. Isi nama virtual machine kalian dan lokasinya, Lalu kita klik next.
8. Kemudian kita bisa sesuaikan konfigurasinya sesuai kemampuan pc masing-masing.
9. Lalu tentukan ram yang akan di gunakan oleh proxmoxnya nanti sesuai dengan spek komputer kalian.
10. Untuk network connectionnya kalian bisa menggunakan bridge networking, Lalu kita bisa klik next.
11. Disini kita bisa memilih "LSI Logic", Kemudian kita klik next.
12. Di tab ini kita bisa memilih "SCSI", Selanjutnya kita bisa mengklik next saja.
13. Lalu kita bisa memilih "Create a new virtual disk", Kemudian kita klik next.
14. Tentukan disk size nya sesuai storage yang tersedia yang ada di pc kalian, Lalu kita klik next saja.
15. Pada bagian sini kita klik next saja.
16. Disini kalian bisa melihat konfigurasi yang sudah kita lakukan sebelumnya, Kalian bisa mengklik finish untuk ke langkah berikutnya .
17. Jika sudah menyelesaikan langkah sebelumnya maka virtual machine yang sudah kalian buat telah terbuat, Kemudian kita bisa start saja virtual machinenya.
18. Untuk melakukan penginstalan proxmox kalian bisa pilih Install Proxmox VM.
19. Jika ada pop up seperti ini kita oke saja.
20. Untuk melanjutkan tahap instalasi nya kita pilih "I agree".
21. Pada tahap ini kalian bisa memilih next saja.
22. Masukkan negara waktu dan bahasa sesuai kalian, Lalu kita klik next.
23. Isi password untuk proxmox nantinya dan masukkan email kalian sendiri.
24. Kemudian kalian isi hostname dan ip yang sesuai dengan jaringan lokal kalian.
25. Jika semua konfigurasiyang sudah dilakukan sepertiny benar maka kalian bisa melakukan penginstalan dengan cara klik install. Lalu tunggu hingga proses selesai
VERIFIKASI
26. Jika sudah kalian bisa membuka di browser dengan https://(IP PROXMOX):8006, Lalu kalian bisa klik Hide Advance dan klik Procced to.27. Login dengan menggunakan user root dan password yang sudah kalian buat tadi.
28. Berikut merupakan laman depan proxmoxnya, untuk menjalankan proxmoxnya kalian bisa console proxmoxnya lalu kalian bisa klik tombol console.
29. Untuk permulaan kita diharapkan kita diharapkan untuk update repository nya dengan cara "apt update".
30. Selanjutnya kalian install unzip untuk mikrotiknya nanti (karna mikrotikya zip diharuskan untuk mengekstrakya terlebih dahulu).
31. Lalu install mikrotiknya di dalam proxmoxnya.
- wget https://download.mikrotik.com/routeros/6.47.4/chr-6.47.4.img.zip
- qemu-img info chr-6.47.3.img
- qemu-img rezise chr-6.47.3.img +100G
- qemu-img info chr-6.47.3.img
36. Selanjutnya tentukan nama dari vm untuk si mikrotiknya.
37. Pilih "Do not use any media" lalu untuk guest os nya kita menggunakan type linux dan kernelnya sesuai pada gambar di bawah ini saja.
38. Pada tab system ini kita klik next saja karna tidak ada yang perlu di ubah.
39. Tentukan Bus Device = 1 dan Disk size = 1 GiB saja, Karna mikrotik juga tidak memerlukan banyak storage.
40. Untuk konfigurasi yang ini kita gunakan yang paling ringan saja dengan jumlah socket dan coresnya 1, Dikarenakan mikrotik tidak terlalu berat.
41. Untuk memorynya kita tentukan menjadi 512 MiB saja.
42. Untuk settingan networknya kita biarkan secara default saja.
43. Jika kalian yakin konfigurasi yang sudah kalian lakukan benar, klik finish untuk menyelesaikan proses pembuatan vmnya.
44. Agar mikrotik dapar terinstal kita diperlukan untuk mengimport disk mikrotiknya ke vm yang tadi kita buat.
45. Lalu pada kita ke mikrotiknya lalu kita klik Hardware dan double klik Unused Disk 0.
46. Lalu kita pilih disk image nya kemudian kita klik add.
47. Selanjutnya kita bisa detach pada Harddisk (scsi1) dan klik detach.
48. Klik yes untuk mendetach Harddisk (scsi1)
49. Lalu kita ke bagian menu Options lalu double klik Boot Order.
50. Selanjutnya kita pilih "Disk scsi0", Lalu kita klik OK.
60. Lalu kalian jangan lupa untuk menokatifkan "KVM hardware virtualization".
61. Pada bagian network kita edit.
62. Kemudian kita bridge ke vmbr0 dan menggunakan "Intel E1000". Lalu kita klik OK.
63. Jika sudah kita bisa menjalankan mikrotiknya.64. Login menggunakan admin untuk memasuki mikrotiknya.
65. Pada bagian ini secara default kira mendapatkan ip dari jaringan lokal kita, Dan secara default kita juga dapat ping google.com (asal jaringan lokal kita terhubung dengan internet)
66. Berikut merupakan hasil ping dari cmd.
67. Berikut juga merupakan hasil ping yang dilakukan dari Proxmox.
Installasi Proxmox dan Cloud Host Router Mikrotik
 Reviewed by FaryzX
on
September 30, 2020
Rating:
Reviewed by FaryzX
on
September 30, 2020
Rating:
 Reviewed by FaryzX
on
September 30, 2020
Rating:
Reviewed by FaryzX
on
September 30, 2020
Rating:






















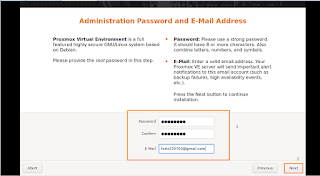


















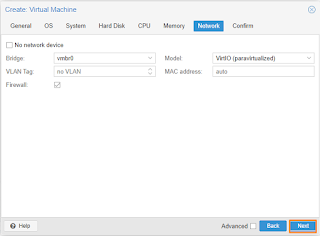



















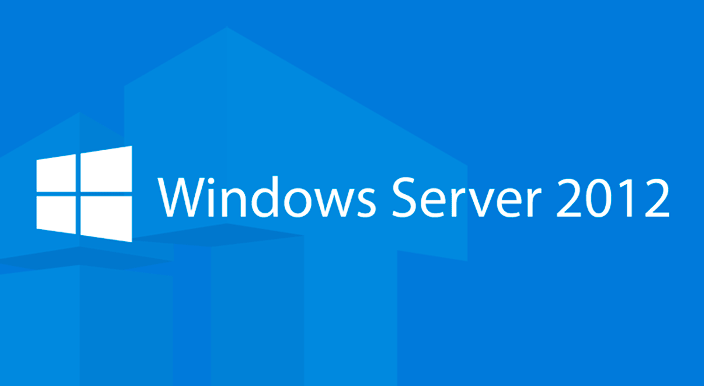
Tidak ada komentar: