Konfigurasi MySQL Database di Windows Server 2012
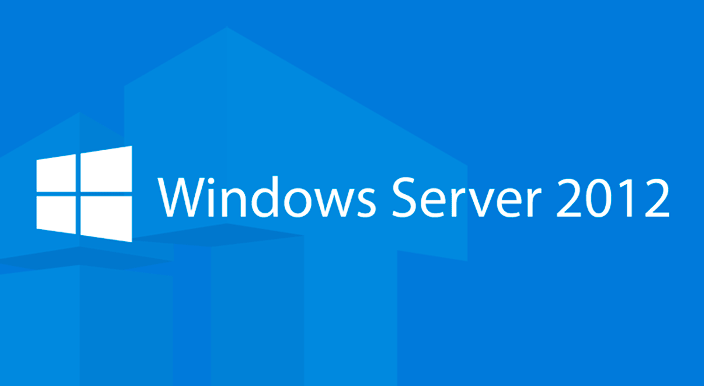
Link download:
Mysql 5.5.59 64 bit download
Mysql 5.5.59 32 bit download
Instalasi Mysql
1. Untuk memulai proses instalasi kita klik next saja,
2. Centang kotak pada "I accept the terms in the License Agreement", lalu kita klik next.
3. Pilih yang "typical" untuk proses instalasinya.
4. Untuk menjalankan proses instalasi nya pilih install.
5.Jika sudah selesai maka tampilan akan seperti ini, Lalu kita klik finish.
6. Selanjutnya akan muncul tab baru lagi , Lalu kita klik next.
7. Pilih yang "Detailed Configuration" Untuk membuat sever yang optimal, Kemudian kita klik next.
8. Pilih yang "Developer Machine", Supaya mysql yang kita jalankan lebih ringan, Lalu kita klik next.
9. Pilih yang "Multifunctional Database", agar bisa melakukan transaksi dan pembutan database.
10. Disini kita bisa memilih path untuk menyimpan mysqlnya, Disini saya memilih c:, Lalu klik next
11. Pilih "Decision Support (DSS)/OLAP", Karenakita hanya membutuhkan sedikit user, Selanjutnya kita kik next.
12. Disini kita pakai default portnya saja lalu centang pada "Enable Strict Mode". Lalu klik next.
13. Disini kita pilih yang "Standard Character Set", Kemudian kita klik next.
14. Pilih "Install As Windows Service", Lalu kita klik next
15. Disini kita buat password untuk mysqlnya, Jika sudah kita klik next.
16. Klik execute dan tunggu hingga proses instalasi selesai
Konfigurasi
1. Cari di windows search "mysql", Lalu buka mysql tersebut.
2. Masukkan password yang sudah kalian buat tadi
3. "show databases;" Untuk melihat database yang terdaftar.
4. Untuk membuat database kalian cukup memasukkan perintah "create database nama_database_kalian;"
5. Untuk menggunakan database gunakan perintah "use riwayat_hidup;".
-->create table data (
-->No char (15) primary key,
-->Nama varchar (20),
-->TTL varchar (10),
-->SD varchar (15),
-->SMP varchar (16),
-->SMK varchar (17)
-->);
6. Ketikkan perintah "show tables;" Lalu ketik perintah "desc data;" untuk melihat isi dari table data.
7. Untuk menambahkan kolom table baru cukup gunakan perintah "alter table data" & "add Alamat varchar (35) after TTL;"
8. Berikut tampilannya jika kita sudah menambahkan kolom yang baru
9. Untuk menghapus kolom tersebut kita cukup megggunakan perintah "alter table data drop Alamat;"
10. Untuk menambahkan datanya kita cukup menambahkan perintah
-->insert into data
-->(No, Nama, TTL, SD, SMP, SMK)
-->value
-->('1','Fariz','Bks 22/7/3','Bintara IV','14 Bekasi','1 Bekasi');
-->('1','Rakha','Bks 1/13/3','Bintara IV','14 Bekasi','1 Bekasi');
Backup
1. Untuk membackup kalian cukup masuk "C:\Program Files (x86)\MySQL\MySQL Server 5.5\bin."Lalu ketik perintah "mysqldump -u root -p --databases riwayat_hidup > riwayat_hidup.sql".
2. Maka file kalian akan terbackup di direktori C:\Program Files (x86)\MySQL\MySQL Server 5.5\bin
3. Jika kalian ingin mengubah nya di luar mysql kalia bisa mengeditnya dengan notepad.
4. Lalu kita bisa tambahkan line nya seperti yang saya gunakan di bawah ini, Jika sudah save file tersebut
Restore
1. Untuk melakukan restore kalian bisa menghapus terlebih dahulu database sebelumnya yang kalian buat dengan menggunakan perintah "drop database riwayat_hidup"
2. Untuk memasukkan file .sql ke dalam mysql nya kita perlu memasukkan perintah "mysql -u root -p < riwayat_hidup.sql"
3. Maka database yang sudah kita hapus kembali lagi.
Sekian dari tutorial saya semoga bermanfaat bagi kalian semua hehe 😊..
Konfigurasi MySQL Database di Windows Server 2012
 Reviewed by FaryzX
on
Juni 14, 2020
Rating:
Reviewed by FaryzX
on
Juni 14, 2020
Rating:
 Reviewed by FaryzX
on
Juni 14, 2020
Rating:
Reviewed by FaryzX
on
Juni 14, 2020
Rating:




































Tidak ada komentar: