Konfigurasi Mail Server pada Windows Server 2012
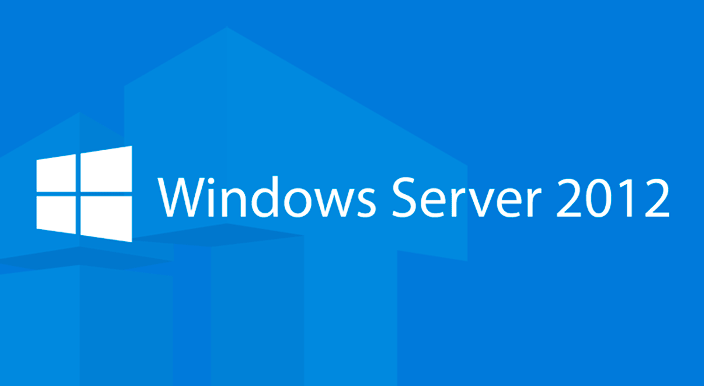
1. Pada server manager pilih
tab manage lalu klik Add Role and Features.
2. Kemudian di bagian before you begin kita klik next saja.
3. Selanjutnya pada bagian
installation type pilih yang Role-Based or feature-based installation,
jika sudah klik next.
4. Untuk bagian server
selection, pilih select a server from the server pool, pastikan bahwa server
pool yang dipilih IP kita sendiri, jika sudah klik next.
5. Dibagian server roles
kita tambahkan parameter berikut ini, jika sudah klik next.
6. Selanjutnya untuk
bagian features beri tanda ceklis pada parameter Net Framework 3.5 Features.
7. Sebelum dilanjut tambahkan parameter telnet client, jika sudah
klik next saja.
8. Pada bagian confirmation,
pilih specify an alternative source path.
9. Kemudian masukkan letak
path nya dengan perintah c:\sources\sxs, jika dirasa sudah klik ok.
10. Jika semua sudah
lengkap, klik install.
DNS
11. Setelah itu tambahkan
konfigurasi DNS pada forward lookup zone, klik kanan pilih new host.
12. Masukkan nama domain
beserta ip address server nya, jika sudah klik add host.
13. Buka CMD, lakukan pengujian
pengetesan ping dengan perintah ping mail.fariznugroho.net.
INSTALL wampserver
14. Pada setup wampserver
klik next untuk melanjutkan penginstallan.
15. Pada license aggrement
pilih i accept the aggrement, jika sudah klik next.
16.Pada select destination
location, untuk letak path nya biarkan default saja,jika sudah klik next.
17. Beri tanda ceklis pada
2 opsi di select addtional task, jika sudah klik next.
18. Di bagian ready to
install, klik install untuk melanjutkan konfigurasi.
19. Wampserver sedang di
install, tunggu saja beberapa menit.
20. Selanjutnya akan muncul
kotak dialog, klik open saja.
21. Pada PHP mail
parameters biarkan default saja, klik next saja.
22. Wampserver sudah selesai
di install, jika ingin di jalankan beri tanda ceklis dibagian click finish to
exit setup kemudian klik finish.
Install hmailserver
23. Pada setup hMailServer
klik next untuk melanjutkan penginstallan.
24. Pada license aggrement
pilih i accept the aggrement, jika sudah klik next.
25. Pada select destination
location, untuk letak path nya biarkan default saja,jika sudah klik next.
26. Pada select components beri
tanda centang untuk kedua opsi jika ingin full installasi, jika sudah klik
next.
27. Di bagian select database server type pilih
yang use external database engine, jika sudah klik next.
28. Untuk select start menu
folder biarkan default saja, langsung klik next.
29. Selanjutnya kita buat
password untuk masuk kedalam hMailServer nya, jangan lupa klik next.
30. Jika dirasa sudah
lengkap, klik install untuk memulai penginstallan nya.
31. Tunggu proses
penginstallan nya selesai.
32. Nah disini kita diminta
untuk memasukkan password yang sudah dibuat sebelumnya, jika sudah langsung
klik Ok.
33. Langsung klik next
saja.
34. Pada select option kita
buat hMailServer database baru, pilih yang create a new hMailServer database,
jika sudah klik next saja.
35. Dibagian select
database server type pilih yang opsi kedua yaitu mysql, klik next jika sudah.
36. Kemudian isi bagian
enter server connection information, untuk address masukkan Ip kita sendiri
atau bisa juga pakai 127.0.0.1, untuk nama database nya juga bebass sesuka
kalian, username nya bebas dan password nya boleh di isi boleh tidak, jika di
rasa sudah benar klik next saja.
37. Dibagian ini untuk
service nya pilih yang wampmysql64 (wampmysql64), jika sudah klik next.
38. Langsung klik next
saja.
39. Jika pengintallan nya
sudah selesai klik close saja.
40. Salin folder libmysql.dll
ke direktori C:\Program files(x86) \hMailserver\ Bin.
41. Kemudian akan muncul pop
up seperti ini klik connect saja.
42. Setelah itu akan muncul
pop up baru disini kita diminta untuk memasukkan password yang sudah kita buat
sebelumnya, jika sudah klik ok.
43. Selanjutnya kita
menambahkan domain, klik add domain.
44. Dibagian general
masukkan nama domain yang sudah kalian buat, jika sudah klik save.
45. Pada domain
fariznugroho.net klik accounts kemudian klik add untuk menambahkan akun baru.
46. Buat akun 1 dengan nama
address nya bebas yaa sertakan juga passwordnya, jika sudah klik save. Akun 1
ini dipakai untuk pengirim.
47. Buat 2 akun, jika akun
1 untuk pengirim maka akun 2 untuk penerima, perintah nya sama masukkan nama
address untuk akun penerima bebass yaa sertakan juga passwordnya, jika sudah
klik save.
48. Pilih bagian
setting > protocols > SMTP pada bagian delivery of email
masukkan perintah :
- ·
Local server
name : server
- ·
Remote host name
: mail.fariznugroho.net (beri juga tanda
ceklis di bawah nya )
- ·
User name :
farizn (akun pertama)
- ·
Password : (password
akun pertama)
Jika sudah klik save.
49. Dibagian RFC compliance
beri tanda ceklis pada allow plan text authentication, klik save jika sudah.
50. Dibagian advanced >
auto ban unceklis pada kotak enabled, jika sudah klik next.
51. Pada bagian Ip ranges
> my computer sesuaikan dengan gambar dibawah ini, jika sudah sama klik
save.
52. Pada bagian Ip ranges
> internet sesuaikan dengan gambar dibawah ini, jika sudah sama klik save.
53. Terakhir dibagian
utilities > MX-Query masukkan nama email address kalian jika sudah klik
resolve, pastikan ip kalian muncul ya.
Verifikasi
1. Buka CMD, ketikkan
perintah telnet mail.fariznugroho.net 25
2. Tambahkan perintah
berikut :
- ·
Ehlo mail.fariznugroho.net
- ·
Mail from : farizn@mail.fariznugroho.net (mail pengirim)
- ·
Rcpt to : muhfariz@mail.fariznugroho.net
(mail penerima)
- ·
Data (isi pesan)
- ·
. (untuk
mengakhiri pesan)
3. Buka CMD, ketikkan
perintah telnet mail.fariznugroho.net
110
4. Tambahkan perintah :
- User muhfariz@mail.fariznugroho.net (user penerima atau masuk sebagai penerima pesan)
- Pass fariz123 (password akun penerima)
- List
- Retr 1
Berikut isi pesan nya
jika berhasil yaa.
Konfigurasi Mail Server pada Windows Server 2012
 Reviewed by FaryzX
on
Juni 14, 2020
Rating:
Reviewed by FaryzX
on
Juni 14, 2020
Rating:
 Reviewed by FaryzX
on
Juni 14, 2020
Rating:
Reviewed by FaryzX
on
Juni 14, 2020
Rating:


























































Tidak ada komentar: