Tutorial Instal Debian Menggunakan VMware Dan Remote Melalu ssh
Halo teman teman kali ini saya akan menjelaskan bagaimana cara instal debian sekaligus meremotenya lewat ssh.sebelum memulai tutorialnya kalian harus mempersiapkan alat-alat dan bahan-bahannya.
Tujuan saya membuat tutorial ini agar kalian semua mampu menginstal debian di VMware dan remote melalui putty(ssh)
file yang perlu disiapkan
1. Linux Debian
2. VMware workstation
3. Putty(https://www.putty.org/)
Langkah-langkah menginstal debian di VMware sekaligus meremotnya
1. Buka VM,Kemudian klik CREATE A NEW VIRTUAL MACHINE.
2. Klik CUSTOM(ADVANCED) lalu klik next.
3. Klik next
4. Pilih file iso dari debian yang kalian simpan lalu klik next.
5. Tulis nama kalian(terserah) di virtual machine name dan tujukan file yang akan kalian simpan lalu klik next.
6. Tentukan number/cores of processor sesuai yang ini lalu klik next.
7 . Pilihlah jumlah ram kalian sesuai yang di bawah ini lalu klik next.
8. klik USE BRIDGE NETWORKING lalu klik next
9. Pilihlah LSI LOGIC kemudian klik next.
10. Pilihlah SCSI lalu klik next
11. Klik CREATE A NEW VIRTUAL DISK kemudian klik next.
12. Masukkan Jumlah hardisk yang sesuai di gambar ini lalu klik next.
13. Tujukan file ke tempat file yang dituju tadi,lalu klik next.
14.Klik finish.
15.Pilih instal-->enter.
16. Pilih english.-->enter.
17. Pilih other-->enter.
18.Pilih asia.-->enter.
19. Pilih indonesia-->enter.
20. Pilih United states-->enter.
21.Pilih American English-->enter.
22.Tunggu hingga selesai.
23. Jangan isi hostnamenya dulu,Pilih go back dengan pencet tab pada keyboard kemudian continue
24. Pilih CONFIGURE NETWORK MANUALLY lalu enter
25. Masukkan IP adress kalian lalu pilih continue.
26. Pilih continue saja(secara otomatis netmasknya terisi sendiri jadi jangan diubah).
27. secara otomatis dia akan memasukkan ip gateaway sendiri jadi pilih continue.
28. Secara otomatis dia juga akan menambahkan ipnya sendiri.
29. Sekarang baru kalian boleh memasukkan hostnamenya dengan nama kalian atau isi terserah kalian
30. Domain servernya kosongkan saja lalu pilih continue
31. Masukkan password yang anda inginkan lalu continue.
32. Masukkan kembali password yang sudah di buat tadi lalu continue.
33. Masukkan nama lengkap untuk pengguna baru lalu continue.
34. Masukkan username untuk akunmu.
35. Masukkan password lagi sesuka kalian(disarankan samain saja sama yang tadi kalian bikin takutnya lupa) lalu continue.
36.Masukkan kembali passwordnya lalu continue.
37.Pilih wilayah kalian(kalau saya di WIB jadi western).
38. Pilih Manual (karna kita ingin mengatur sendiri) lalu continue.
39. Pilih SCI1(untuk membuat partisi hardisk).
40. YES untuk membuat partisi hardisk
41. Pilih Pri log/ 214,7 Free storage,. lalu enter.
42. Lalu pilih create new partition lalu enter
43. Masukkan 100 GB(karna kita hanya punya 200 GB) lalu continue.
44. Pilih Primary untuk storage utamanya lalu enter
45. Pilih beginning lalu enter
46. Piih use as-->ke ext3
47. Klik Pri log/ lagi.
48.Lalu pilih create a new partitions.
49.Masukkan 8 GB untuk ramnya lalu pilih continue.
50.Pilih Logical karna untuk ramnya lalu enter.
51. Pilih Beginning lalu enter.
52. Pilih use as--> swap.
53. Lalu bikin 2 partisi lagi seperti,Lalu kalau sudah semua dibikin seperti dibawah pilih finish lalu enter.(untuk yang #3 use asnya menggunakan /ext3 dan mount asnya /nama kalian)(untuk yang #4 use asnya menggunakan /ext4 dan mount asnya /software)
54. Lalu pilih yes-->enter.
55. Tunggu hingga selesai(agak lama disini).
56. Karna kita pakai iso jadi pilihi NO saja lalu enter.
57.(yes)Jika file kalian ada yang missing,otomatis dia akan mendownload file yang missing tersebut
(NO)jika menurut kalian aman aman saja filenya,Pilihlah NO
(NO)jika menurut kalian aman aman saja filenya,Pilihlah NO
58. Pilih NO saja karena jika yes akan masuk ke link survei.
59,Ikuti settingan seperti ini(pencet spasi untuk memilihnya).
60.Agar aman Penginstalannya pilih yes saja.
61. Pilih dev/ sda/ lalu enter.
62. Pilih continue.
63. Tunggu saja sebentar.
64.Masukkan username dan pasword yang tadi.
65.Ketik SU lalu masukkan password yang kalian masukkan tadi.
66.Ketik apt-get install net-tools untuk instalasi paket.
67.lalu klik kanan ikon yang dibawah-->connect.
68.Sesudah connect lalu tekan enter(klik dulu pada aplikasi vmnya).
69.Jika kalian ingin mengetes sudah konek apa belum (ping sesuai ip address kalian yang sudah dibuat di langkah 25).
70.Jika kalian ingin remote ssh buka aplikasi putty(isi ip addres kalian dan jangan lupa pilih yang ssh)lalu klik open.
71.Klik Yes saja.
72.Login sesuai username dan password yang di debian tadi.
Sekian dari tutorial saya,Maaf jika ada yang kurang dan tidak memuaskan hati para viewer blog ini.
Tutorial Instal Linux Debian Menggunakan VMware
 Reviewed by FaryzX
on
Juli 18, 2019
Rating:
Reviewed by FaryzX
on
Juli 18, 2019
Rating:
 Reviewed by FaryzX
on
Juli 18, 2019
Rating:
Reviewed by FaryzX
on
Juli 18, 2019
Rating:













































































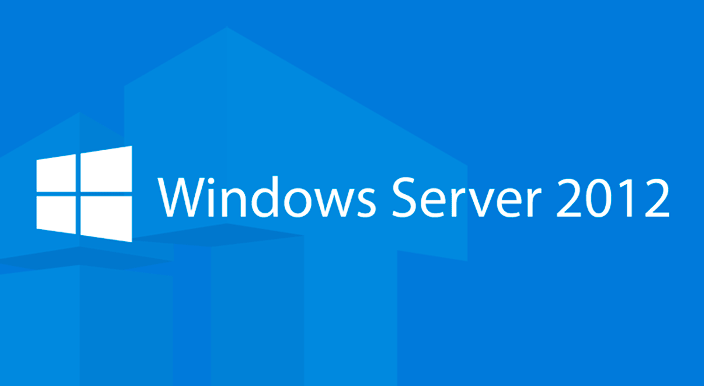
Tidak ada komentar: